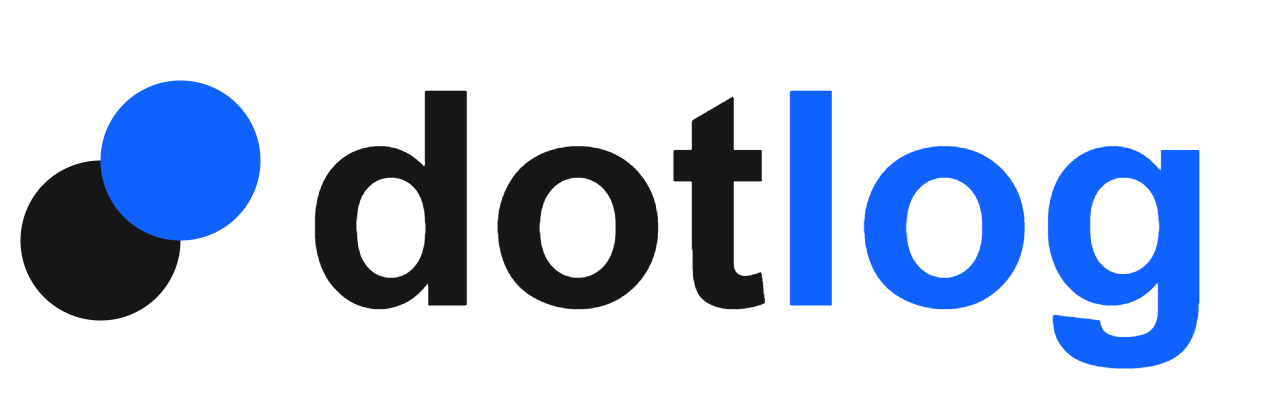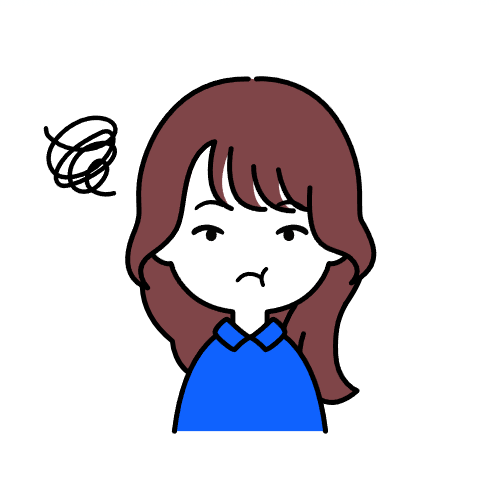
スクリーンショットを撮ったけど、どこに保存されたのかわからない。。。
普段、仕事や勉強で頻繁に使用するスクリーンショットは、デフォルトで保存されるフォルダが決まっています。
Windows PCの場合、スクリーンショットの保存先を任意のフォルダに変更できます。
この記事では、スクリーンショットの保存先の変更手順を解説します。
Windows PCでのスクリーンショットの撮り方
スクリーンショットの保存先の変更方法
スクリーンショットの撮り方 3選
スクリーンショットは、表示されている画面をキャプチャする機能です。Windows PCでスクリーンショットを撮り方法を3つ紹介します。
- [PrtScr]
- [Windows] + [PrtScr]
- [Windows] + [Shift] + [S]
またWindowsに標準搭載されている「Snipping Tool」を利用することで、スクショ範囲を変更できます。
「Snipping Tool」は、マウスをドラッグして画面範囲を指定して、スクリーンショットを切り取ることができるツールです。
スクリーンショットの保存先の変更手順
デフォルトの保存先を確認する
スクリーンショットすると、デフォルトでは「ピクチャ」の中の「スクリーンショット」フォルダに保存されます。
下の図は、OneDriveを使用している場合の例です。
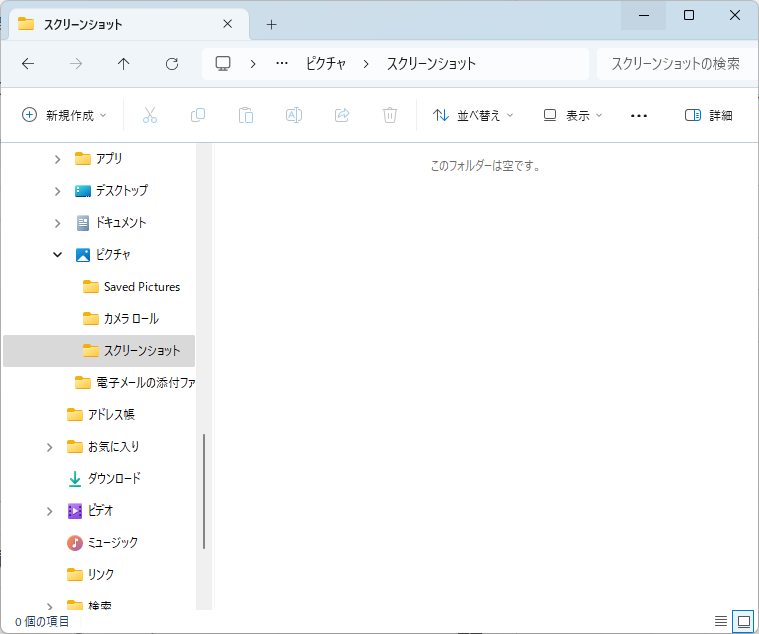
新規で任意の保存フォルダを作成する
今回は、デスクトップに「新しいスクリーンショットの保存先」というフォルダを作成しました。
このフォルダにスクリーンショットの保存されるように設定を変更します。
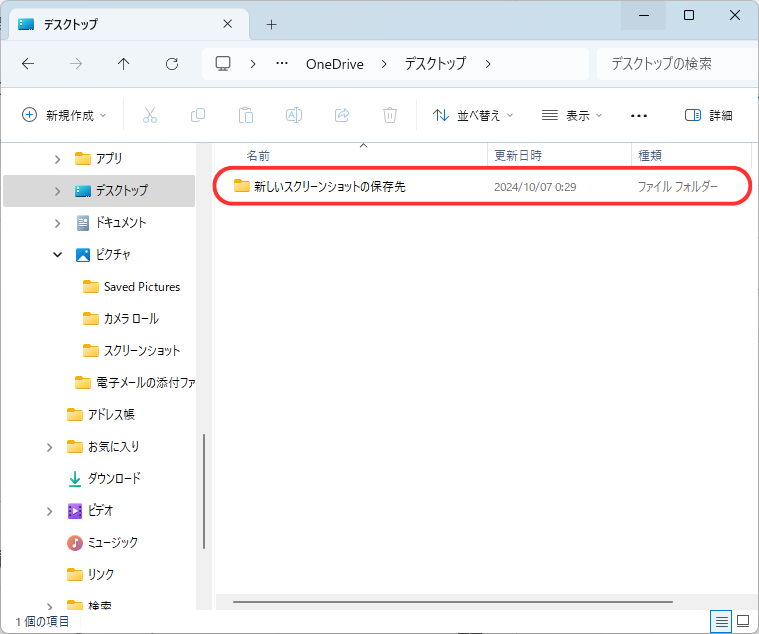
プロパティから保存先を変更する
デフォルトの保存先である「ピクチャ」の中の「スクリーンショット」フォルダを①右クリックして、②「プロパティ」を選択します。
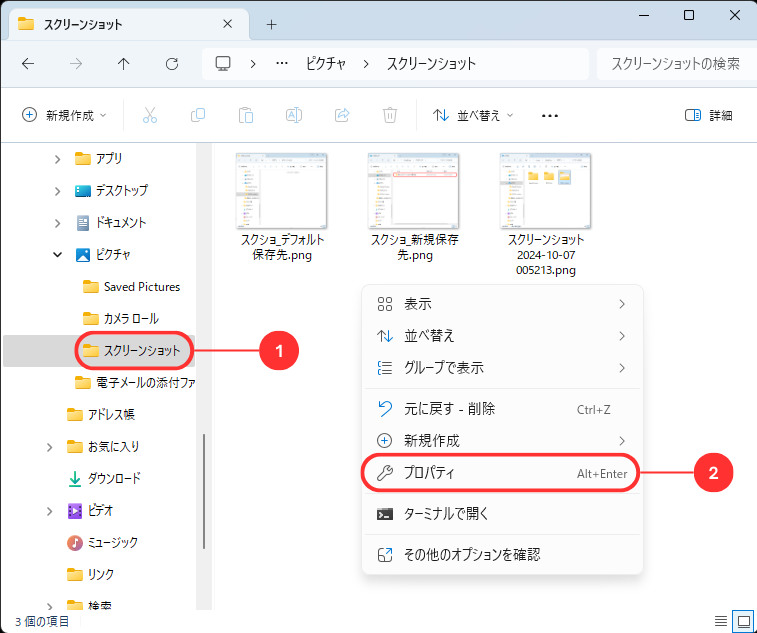
「スクリーンショットのプロパティ」を開いたら、上メニューから①「場所」を選択します。
②「移動」をクリックします。
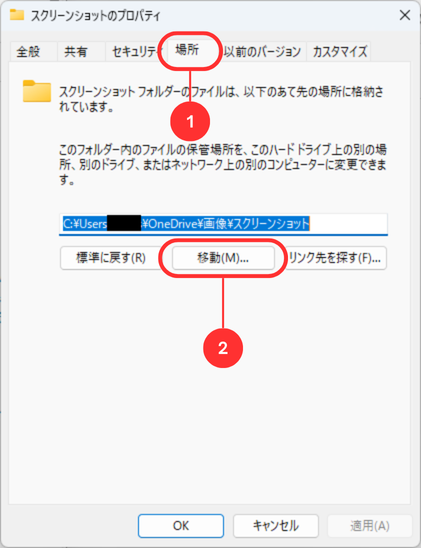
移動をクリックすると新規の保存先フォルダを選択できます。今回は、デスクトップに作成した①「新しいスクリーンショットの保存先」を選び、②「フォルダーの選択」をクリックします。
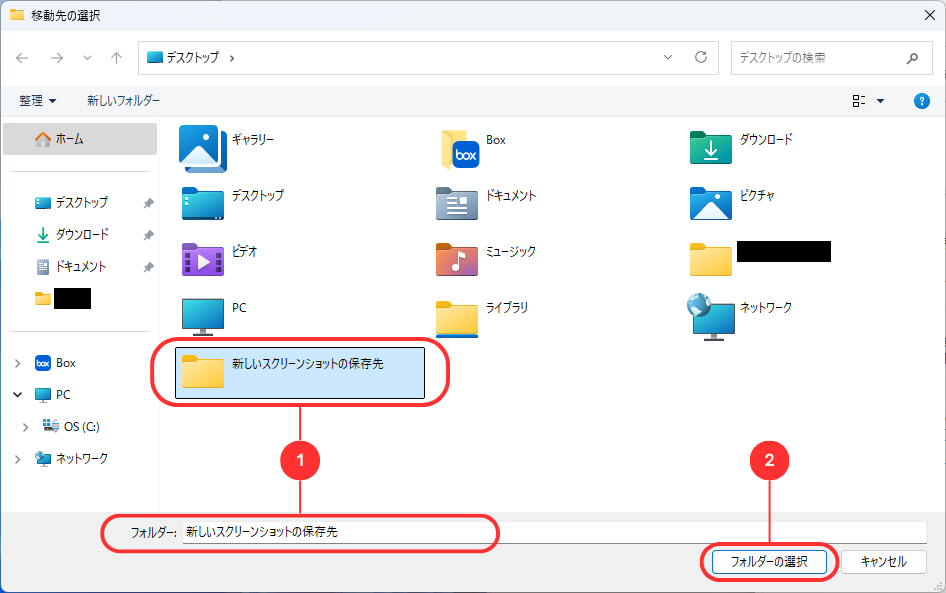
場所が変更されたことを確認して、「OK」をクリックします。
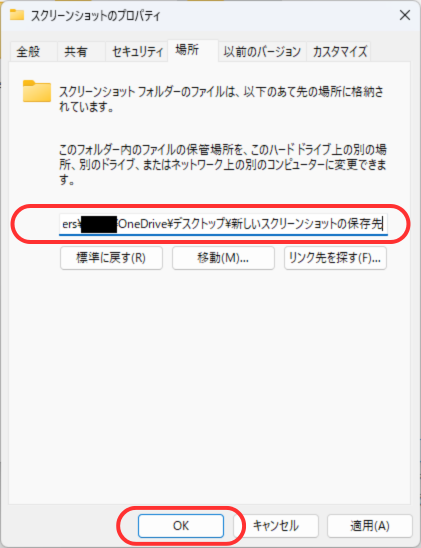
以下のようなポップアップが表示されますので、「はい」をクリックします。
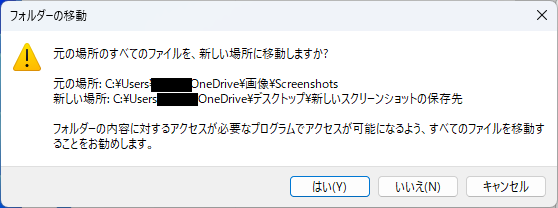

保存先のフォルダを変更することができました
実際にスクリーンショットを撮って、任意のフォルダに保存できることを確認してみましょう!
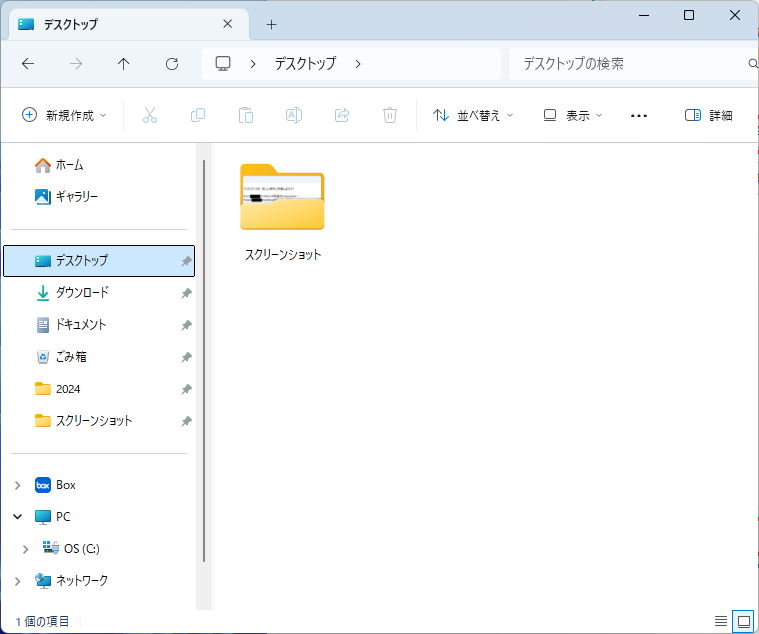
任意のフォルダ名を指定していても、フォルダ名は「スクリーンショット」で表示されます
デフォルトの保存先に戻す方法
今回のように任意のフォルダに移動させたけど、元に戻したいこともあるかと思います。
デフォルトの保存先に戻すことができますので、手順を確認しておきましょう。
保存先を変更したときと同様に、「スクリーンショットのプロパティ」を開きます。
①「標準に戻す」を選択すると、保管場所がデフォルトに戻るかと思います。デフォルトの保管場所が指定されていれば、②「OK」をクリックします。
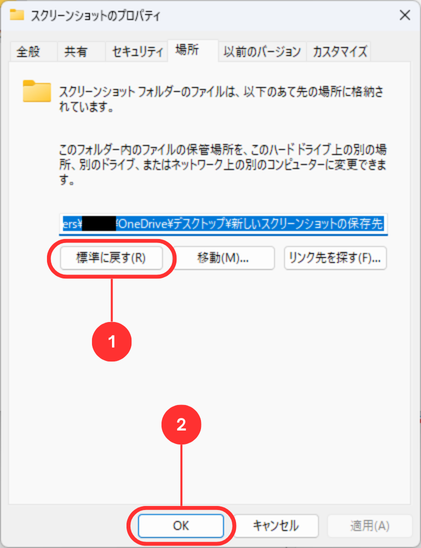
下図のポップアップが表示されますので、それぞれ「はい」をクリックすれば、スクリーンショットの保存先がデフォルトに戻ります。
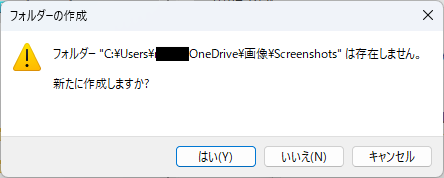
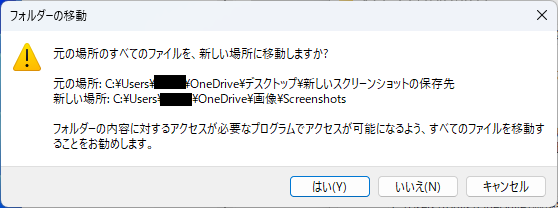

うっかりフォルダを削除して、プロパティが開けない。。。
こういったケースでは、レジストリ(Windows OSの設定情報)から元に戻すこともできます。
おわりに
以上、スクリーンショットの保存先の変更手順を解説しました。
スクリーンショットは普段の仕事や勉強で、メモや資料として頻繁に利用する機能です。
撮影したスクリーンショットの保存先を、アクセスしやすいフォルダに変更することで、効率よく作業ができます。
ぜひ、実践してスクリーンショットを活用してみてください。
Windows PCでは、以下のようなキーボードのショートカットで、スクリーンショットを撮ることができます。
- [PrtScr]
- [Windows] + [PrtScr]
- [Windows] + [Shift] + [S]
スクリーンショットの保存先は、プロパティから任意の場所を指定することで、変更することができます。