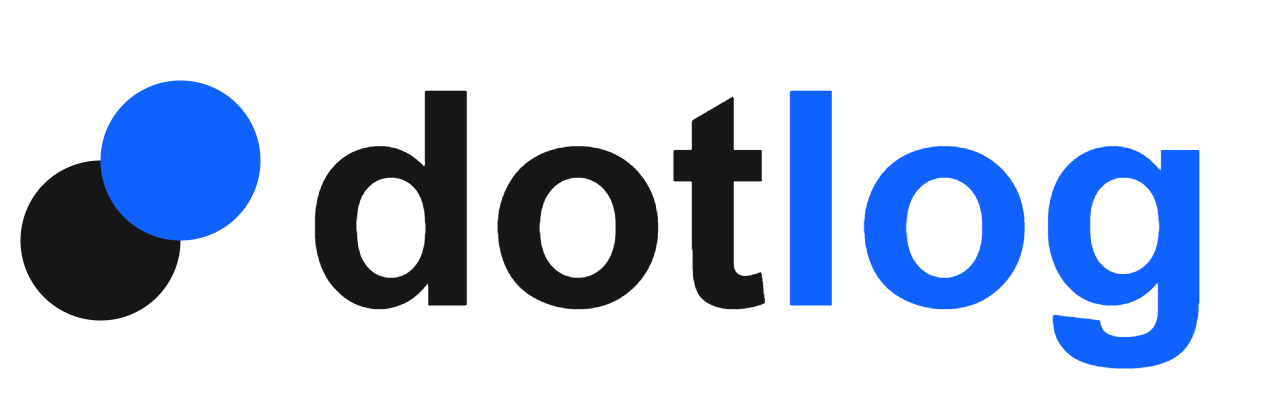モバイルPASMOの利用履歴って、CSV形式で保存できるのだろうか。。。
筆者は月1回ほど、モバイルPASMOの利用履歴を確認して、交通費精算をしています。
現在、モバイルPASMOの利用履歴はPDF形式でしか保存ができません。
利用履歴をCSV形式で保存できれば、データとして利用しやすいため、自動化に活用ができると考えました。
この記事では、モバイルPASMOの利用履歴をCSVファイルとして保存する方法を解説します。
CSVファイルの特徴とは?
モバイルPASMOの利用履歴をCSV形式で保存する方法
CSVファイルの特徴
CSV形式のファイル(CSVファイル)には、以下のメリットがあります。
- データの容量が軽い
- さまざまなソフトで開くことができる
- データのやり取りがしやすい
CSVファイルは、各項目がカンマ(,)で区切られたシンプルなテキストデータです。余計な情報が入っていないためデータの容量が軽く、またテキストデータなので互換性が高く、さまざまなソフトで開くことができます。
CSVファイルは、異なるソフトウェア間でデータを整理し、交換するために使用されます。

通常のデータ形式ではソフトウェア同士に互換性がなければ、データを移行できませんが、CSV形式のファイルを使用することでデータを移行することができます
モバイルPASMOの利用履歴をCSV形式で保存する手順
会員メニューサイトにログイン
モバイルPASMOの会員メニューサイトにログインします。
メールアドレス・パスワード・画面に表示されている文字を入力して、ログインします。
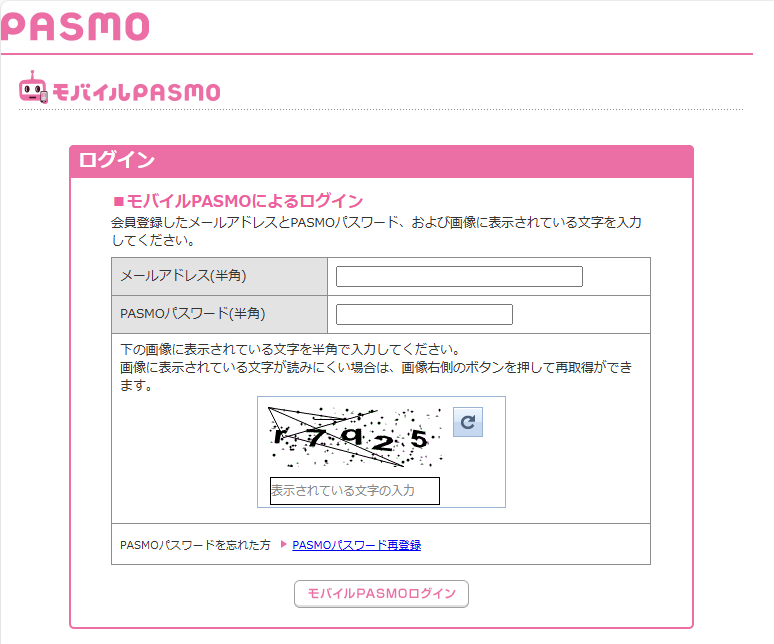
対象のPASMOを選択
利用履歴を確認する対象のPASMOを選択します。
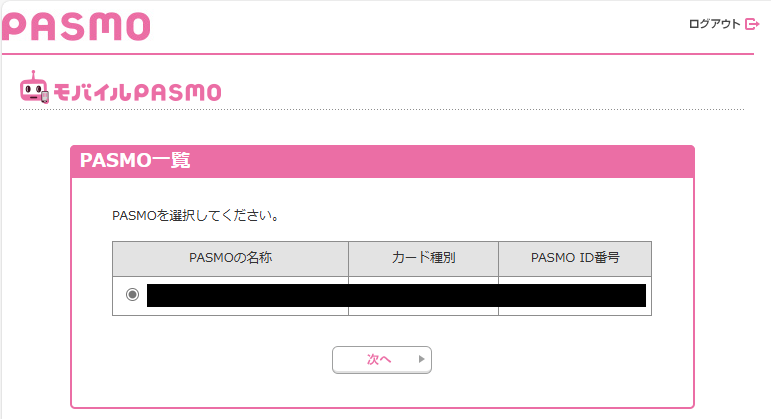
SF(電子マネー)残額履歴をクリック
対象のPASMOを選択すると、下図の会員メニューが表示されます。
SF(電子マネー)残高履歴から、お使いのPASMOの利用履歴が確認できます。
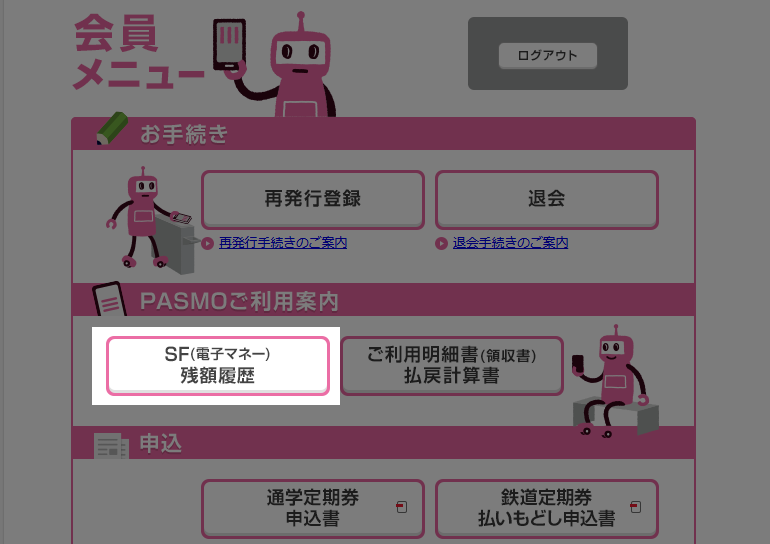
SFは、ストアードフェア(Stored Fare)の略で、ICカード乗車券に記録される金銭的価値を指します。「あらかじめ支払われた運賃」と言えます。
利用履歴をコピーする
SF(電子マネー)残高履歴をクリックすると、下図のように直近の利用履歴が表示されます。
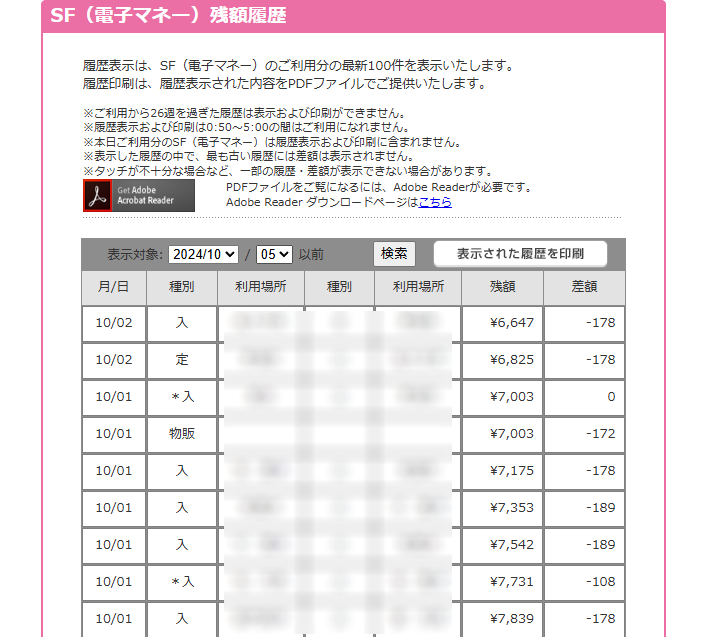
「表示された履歴を印刷」をクリックすると、利用履歴をPDF形式で印刷できますが、今回は、表示された履歴をコピーしてCSV形式で保存します。
①データの項目名(月/日)からマウスをドラッグして、コピー範囲を選択します。
選択したら、②右クリックして「コピー」を選択します。
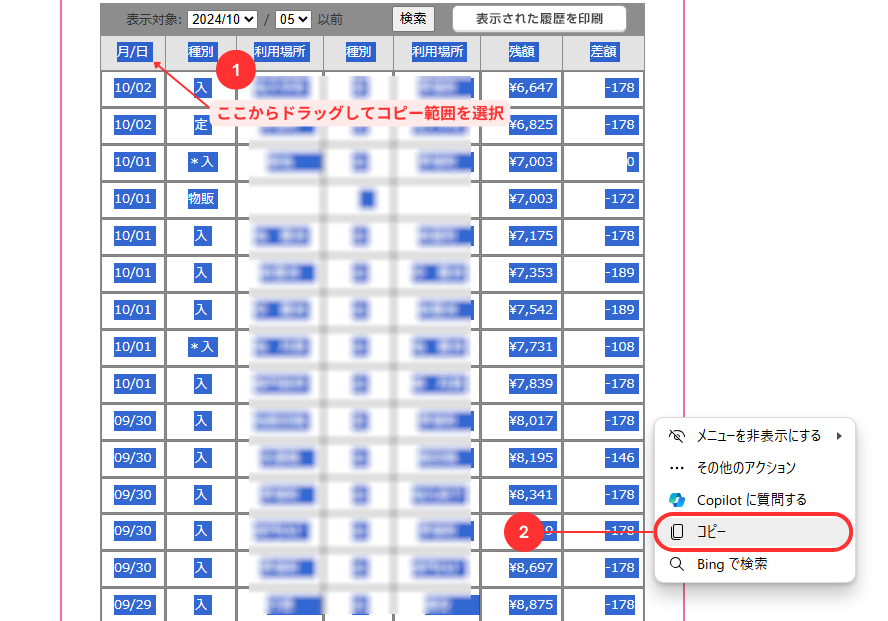
コピーしたデータをExcelに貼り付ける
表示された履歴は表データであるため、コピーしてExcelに貼り付けることができます。
Excelファイルを開き、下図のように左端(A1)にマウスカーソルを合わせて、コピーしたデータを貼り付けます。
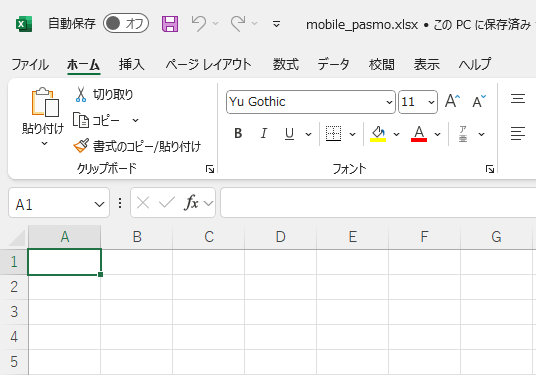
下図のように貼り付けることができました。
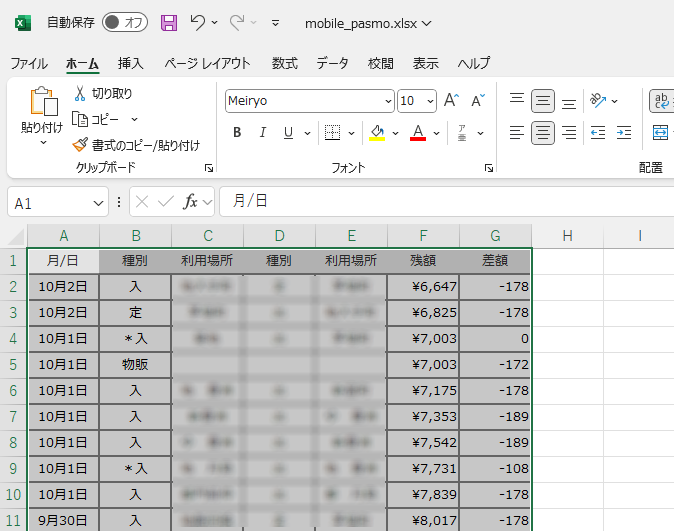
テーブルを作成する
貼り付けたデータをテーブル化することで、データの修正が簡単にできます。
テーブル化するデータを選択した状態で、①「挿入」メニューを選択します。
②「テーブル」を選択します。
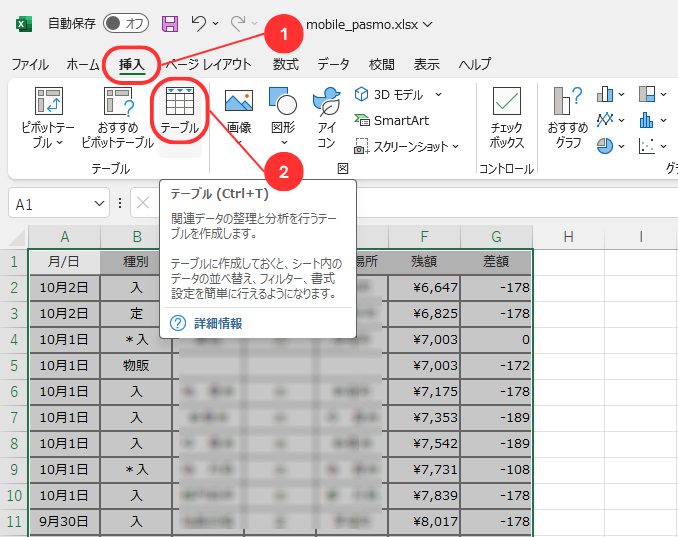
「テーブル」を選択すると、下図のポップアップが表示されます。
「先頭行をテーブルの見出しとして使用する」にチェックを入れて、OKボタンをクリックします。
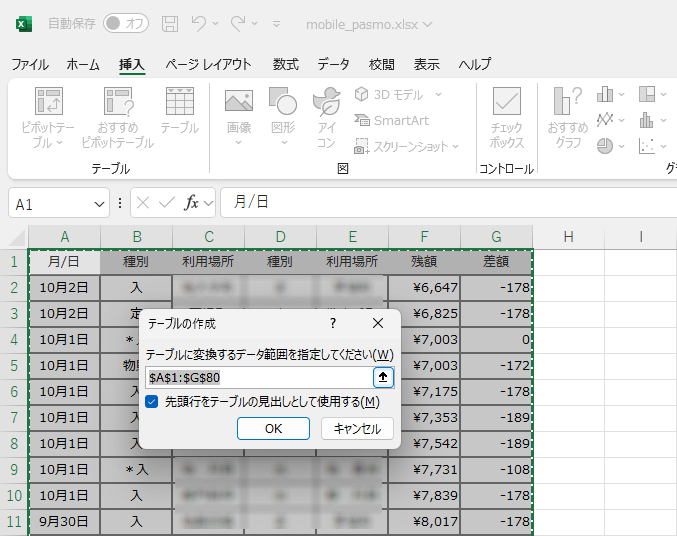
テーブルを作成すると、先頭行に▼マークが表示されます。
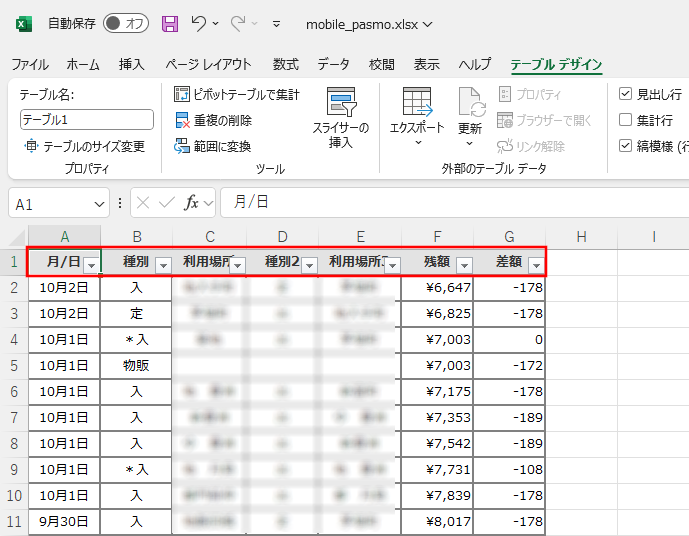
データを修正する
データから不要な情報を取り除き、交通費精算に利用しやすいように、データを修正します。
今回は、以下2点を修正しています。
- データの種別でフィルタリング
- 日付の表示形式を変更
データの種別でフィルタリング
PASMOでの買い物の支払い履歴は、種別「物販」として扱われます。種別には主に、以下のようなものがあります。
| 種別 | 利用方法 |
|---|---|
| 入 | 入場 |
| *入 | 乗り換え |
| 出 | 出場 |
| 定 | 定期 |
| バス等 | バス |
| 物販 | 買い物 |
| オート | 自動チャージ |
| カード | カードチャージ |
①「B列の種別の▼マーク」をクリックすると、下図のようにデータの並び替えやフィルタリングができます。
交通費精算のためのデータに修正するため、②「カード」と「物販」のチェックを外します。

必要に応じて、列の削除やフィルタリングでデータを修正しました
日時でフィルタリング、不要なデータは削除しましょう!
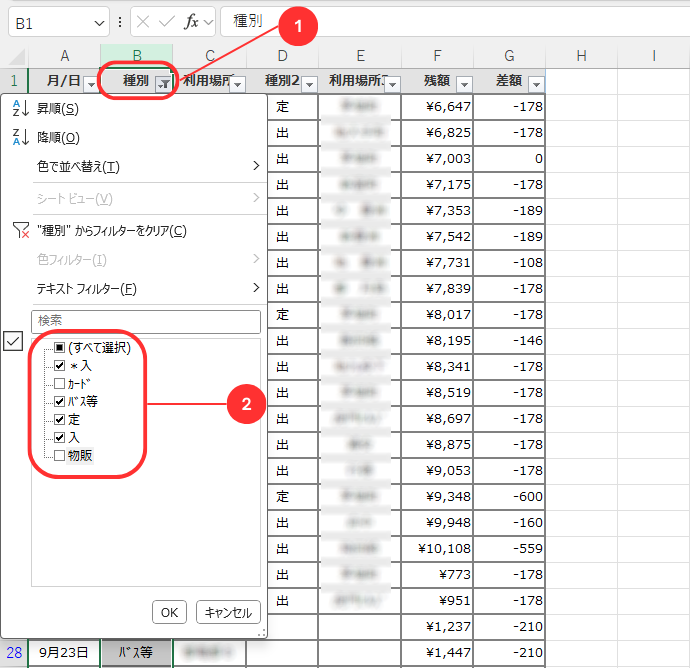
日付の表示形式を変更する
次に、日付の表示形式を変更します。
①「A列」にカーソルを合わせて、左クリックするとポップアップが表示されますので、②「セルの書式設定」を選択します。
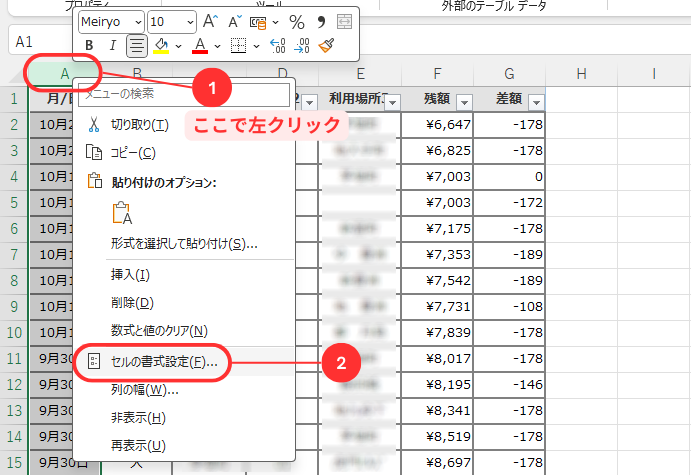
セルの書式設定を開き、日付の表示形式を変更します。
①分類で「日付」、②種類では「*2012/3/14」を選択し、OKボタンをクリックします。
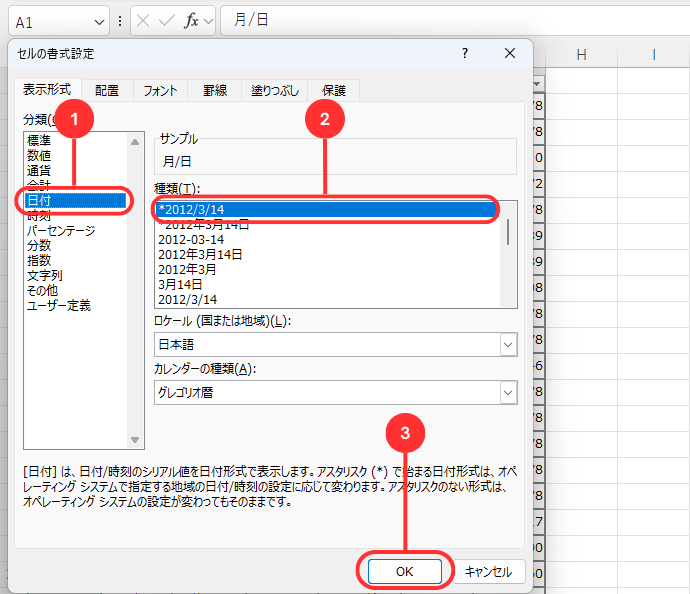
日付の表示形式が変更されたことが確認できます。
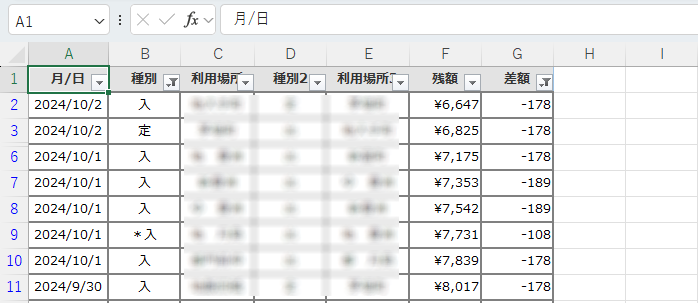
CSV形式で保存する
最後に、修正したデータをCSV形式で保存します。
「ファイル」メニューをクリックします。
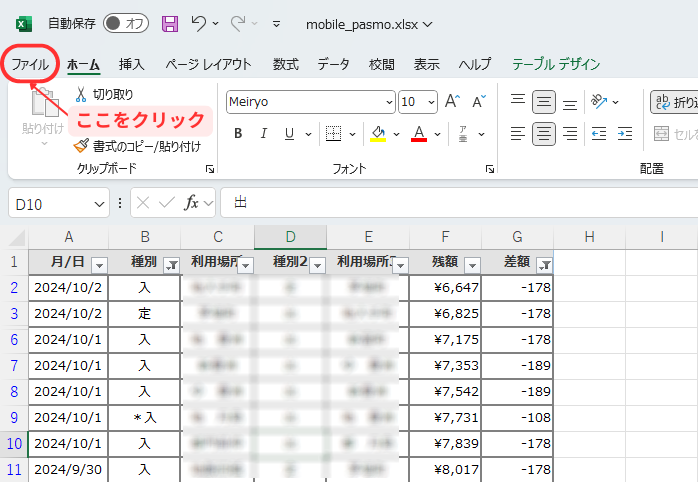
①「名前を付けて保存」を選択し、ファイルの保存先を選択します。
②任意のファイル名を入力します。
③ファイル形式「CSV(コンマ区切り)」を選択して、保存します。
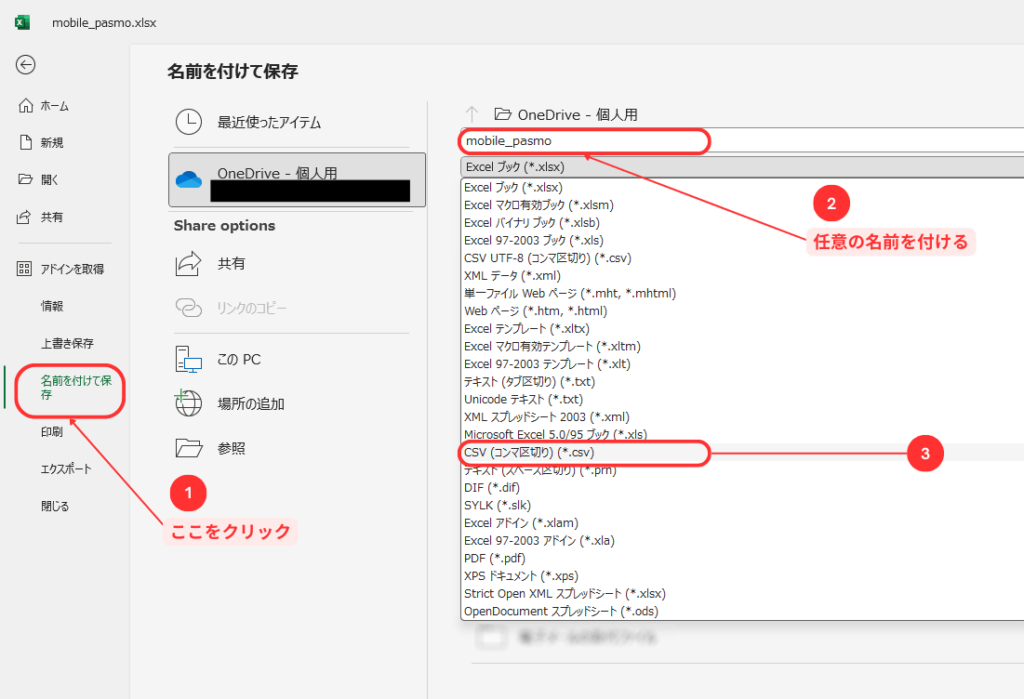


保存先のディレクトリに、作成したCSVファイルが保存されました!
おわりに
以上、モバイルPASMOの利用履歴をCSV形式で保存する方法を解説しました。
デフォルトではCSV形式で保存することができないため、Excelに貼り付けする必要がありました。CSVファイルを利用して、日々の交通費精算の自動化にご活用ください。
CSVファイルは、データのやり取りがしやすいファイル形式です。データ容量が少なく、テキストベースなので互換性が高い特徴があります。
モバイルPASMOの利用履歴をExcelに貼り付けることで、CSV形式で保存することができます。Excelを利用することで簡単にデータ修正することができます。